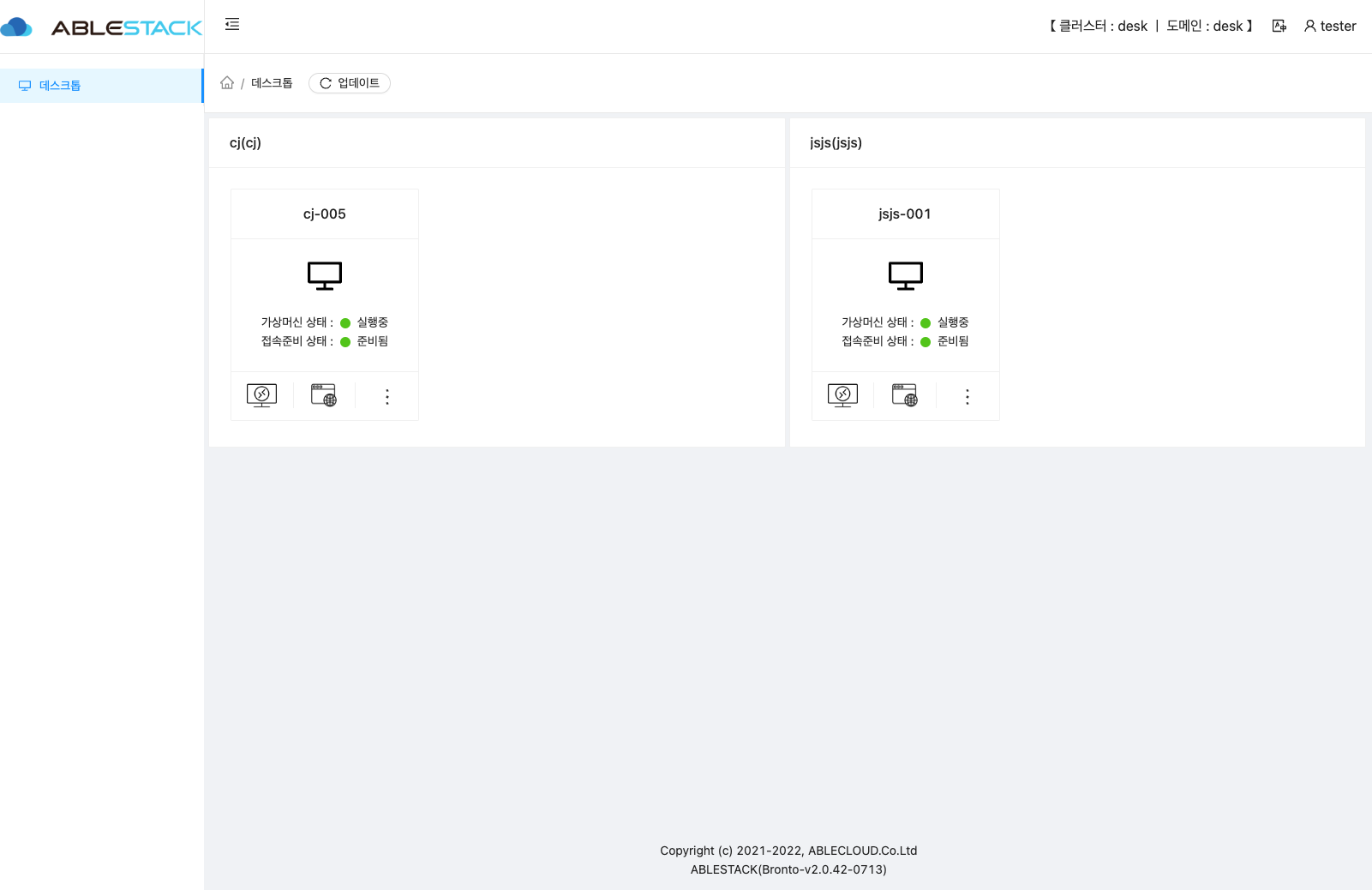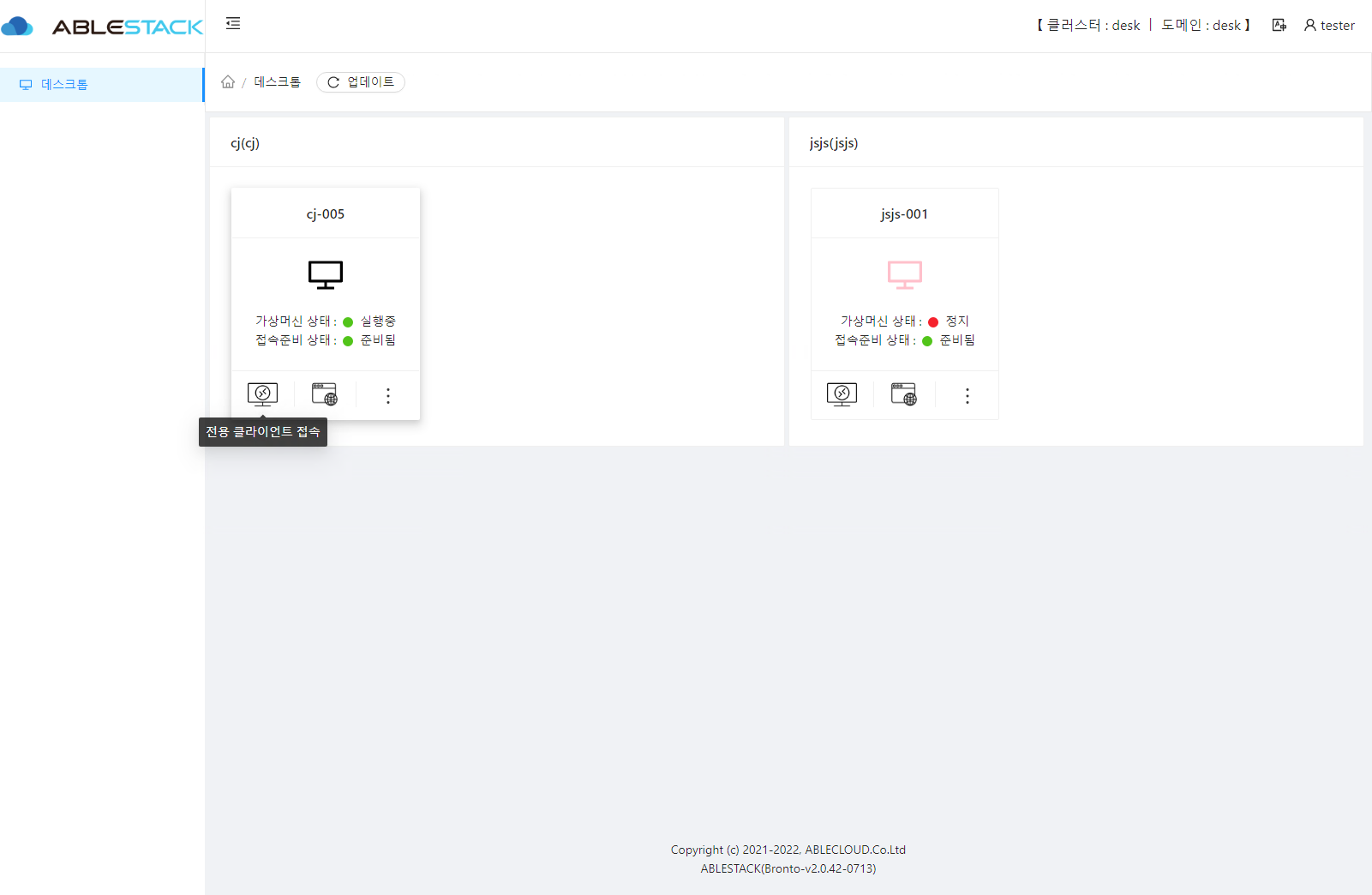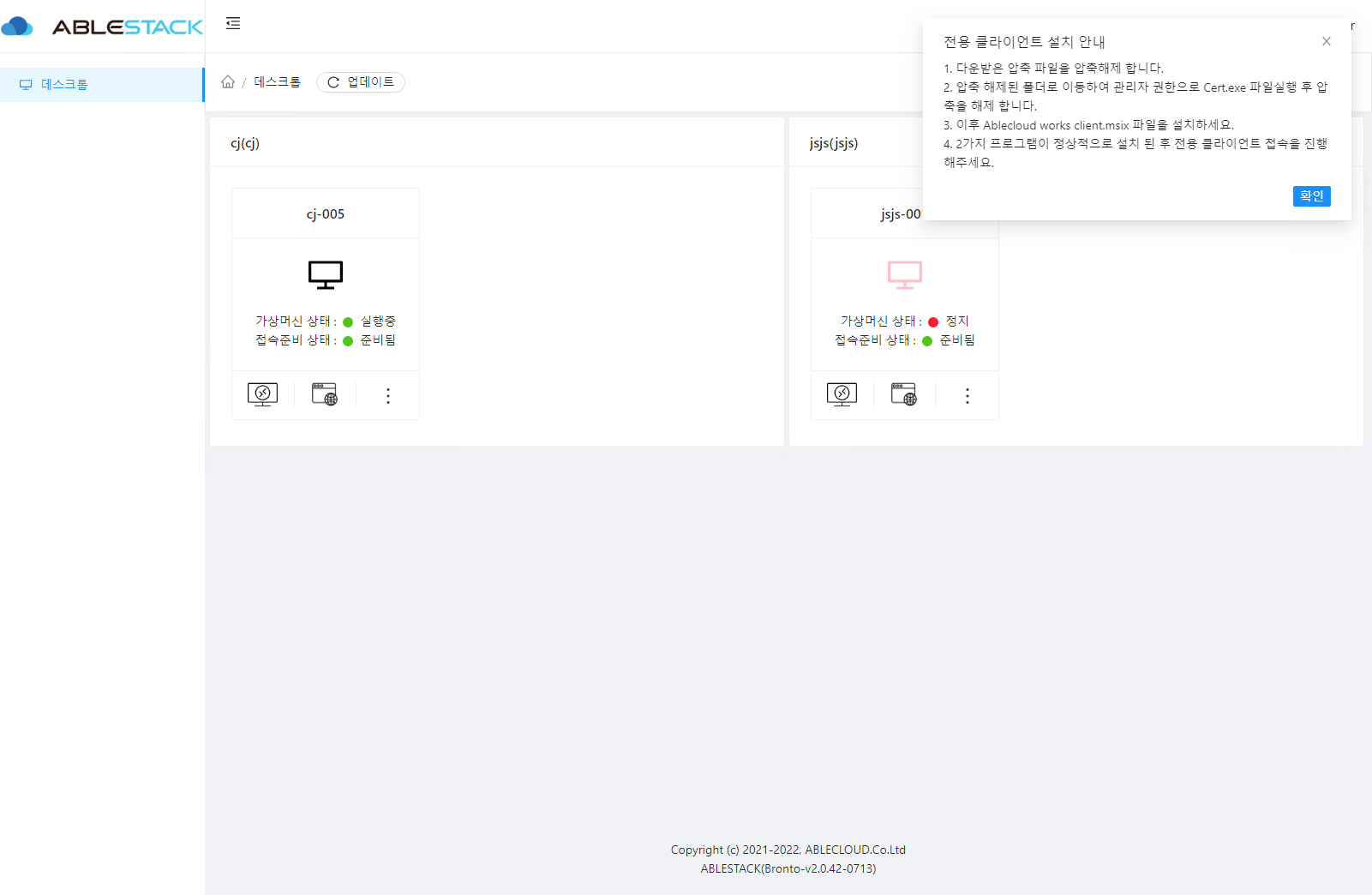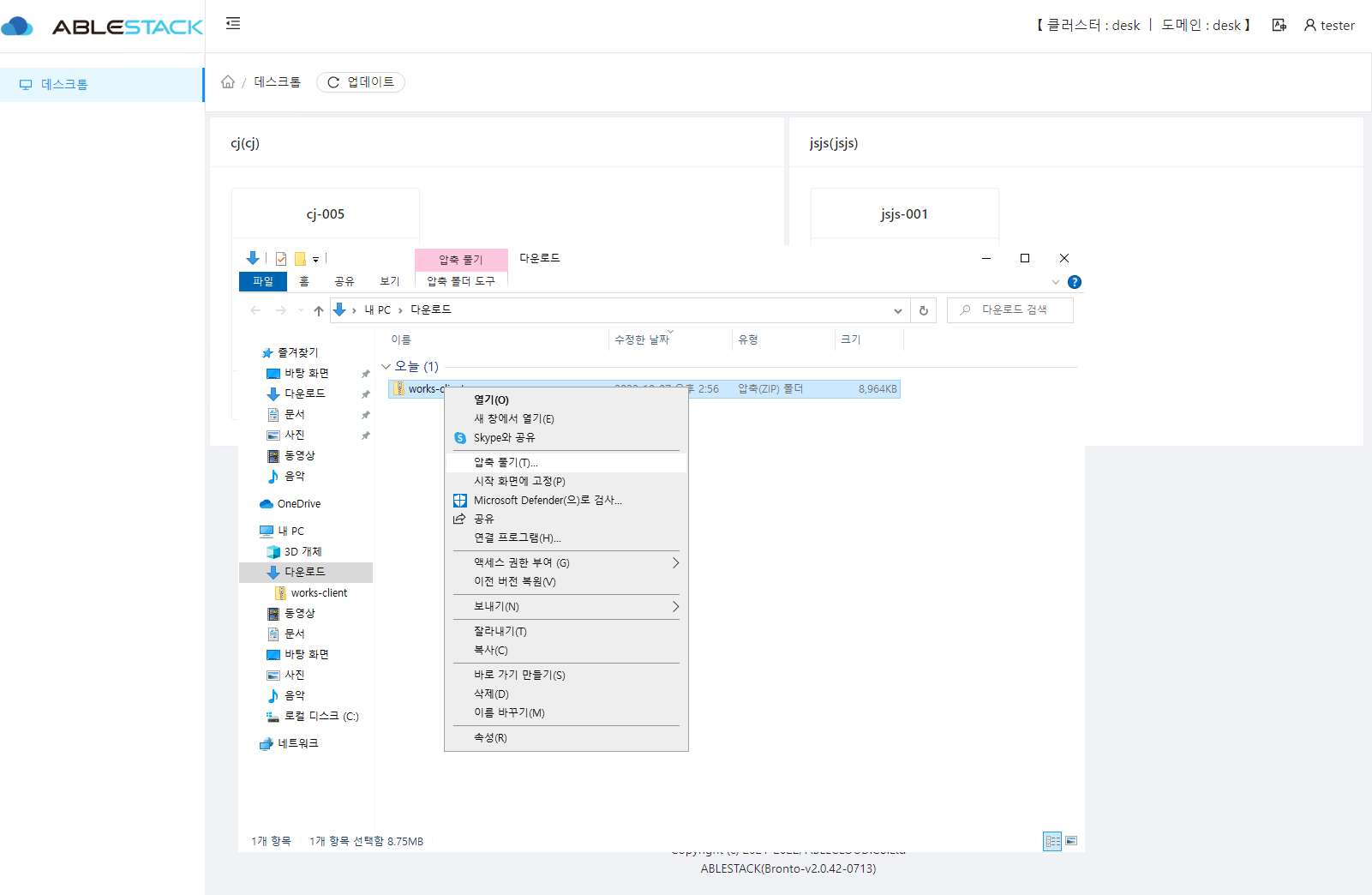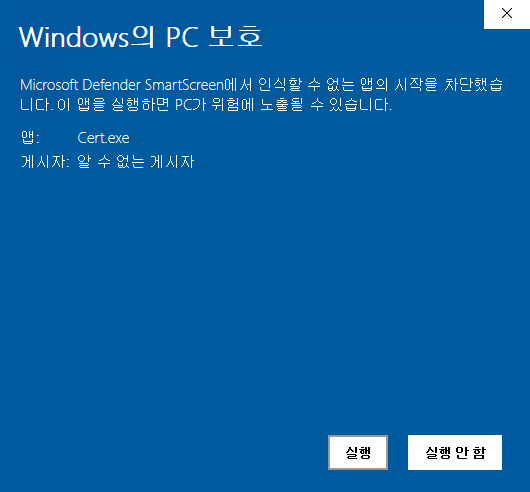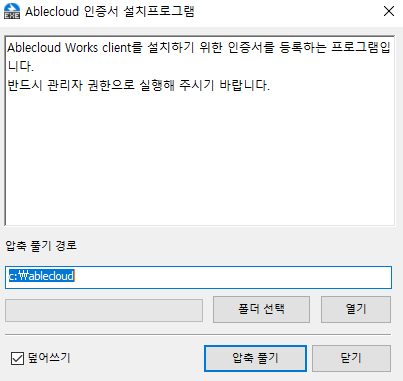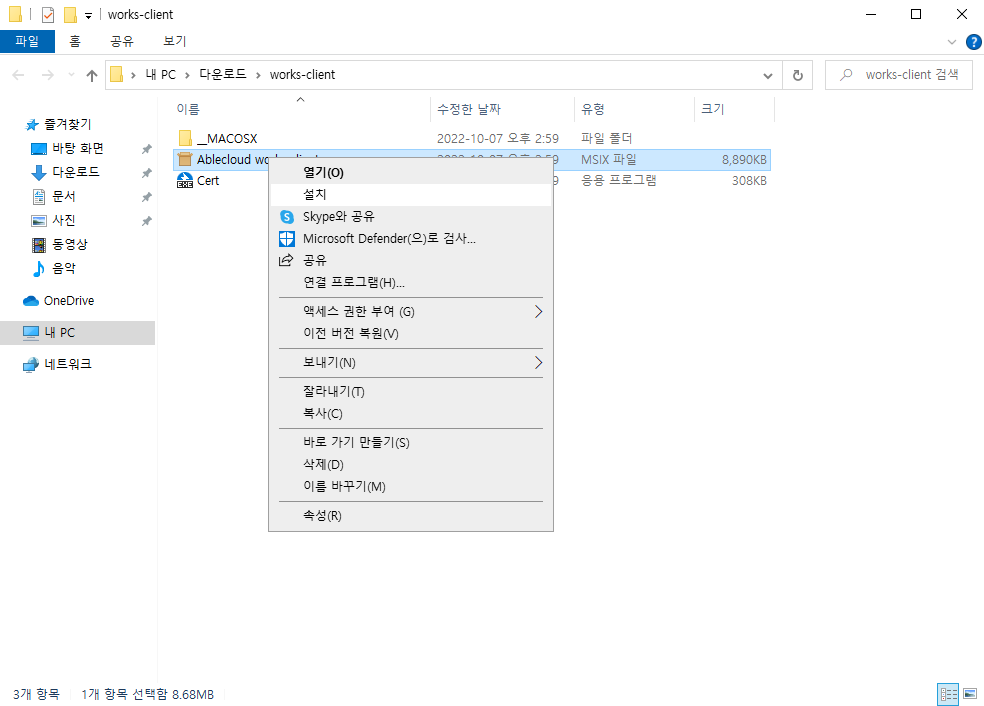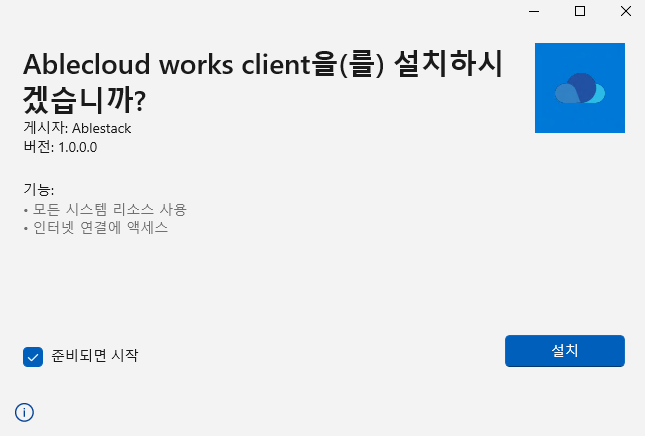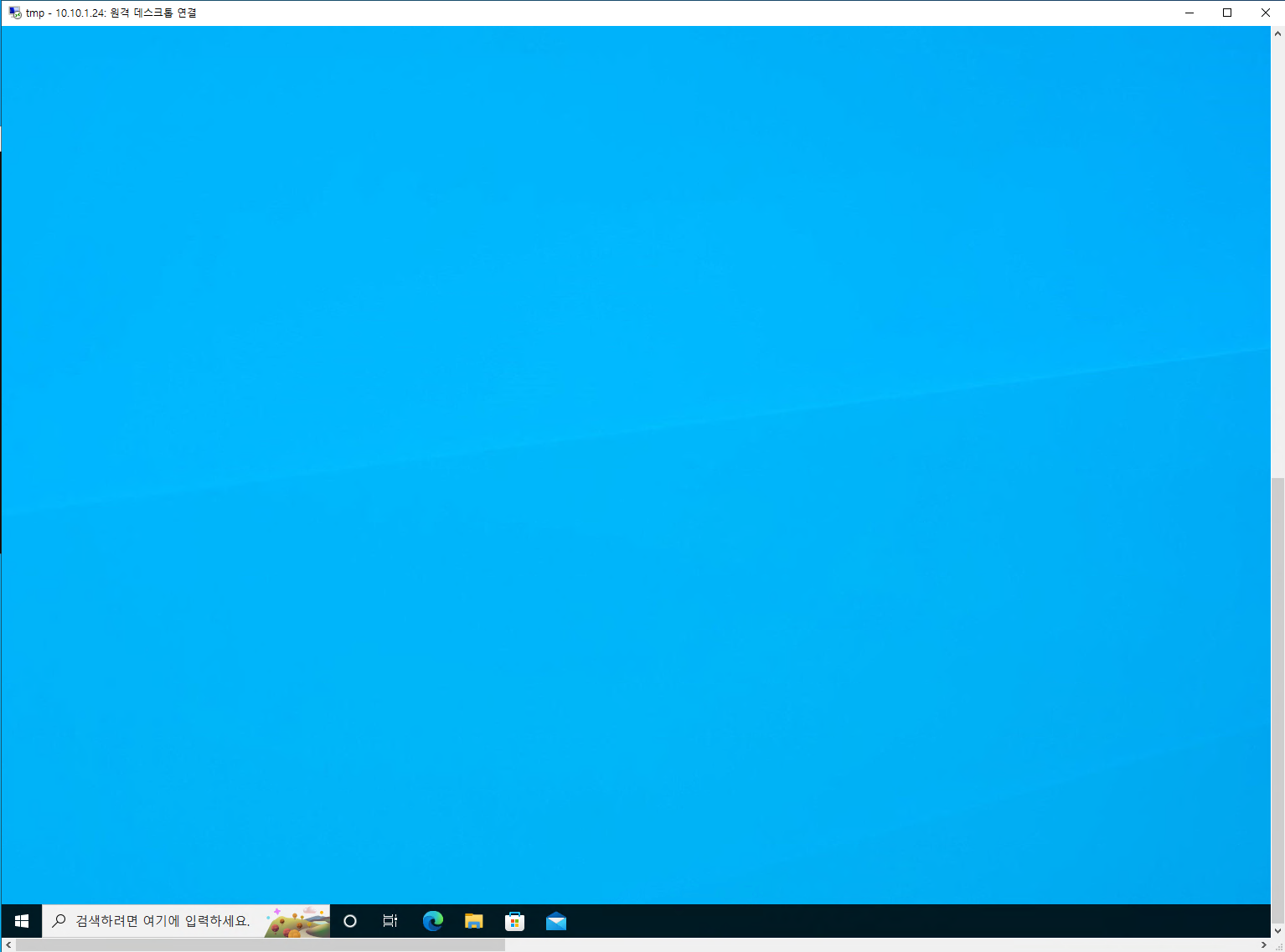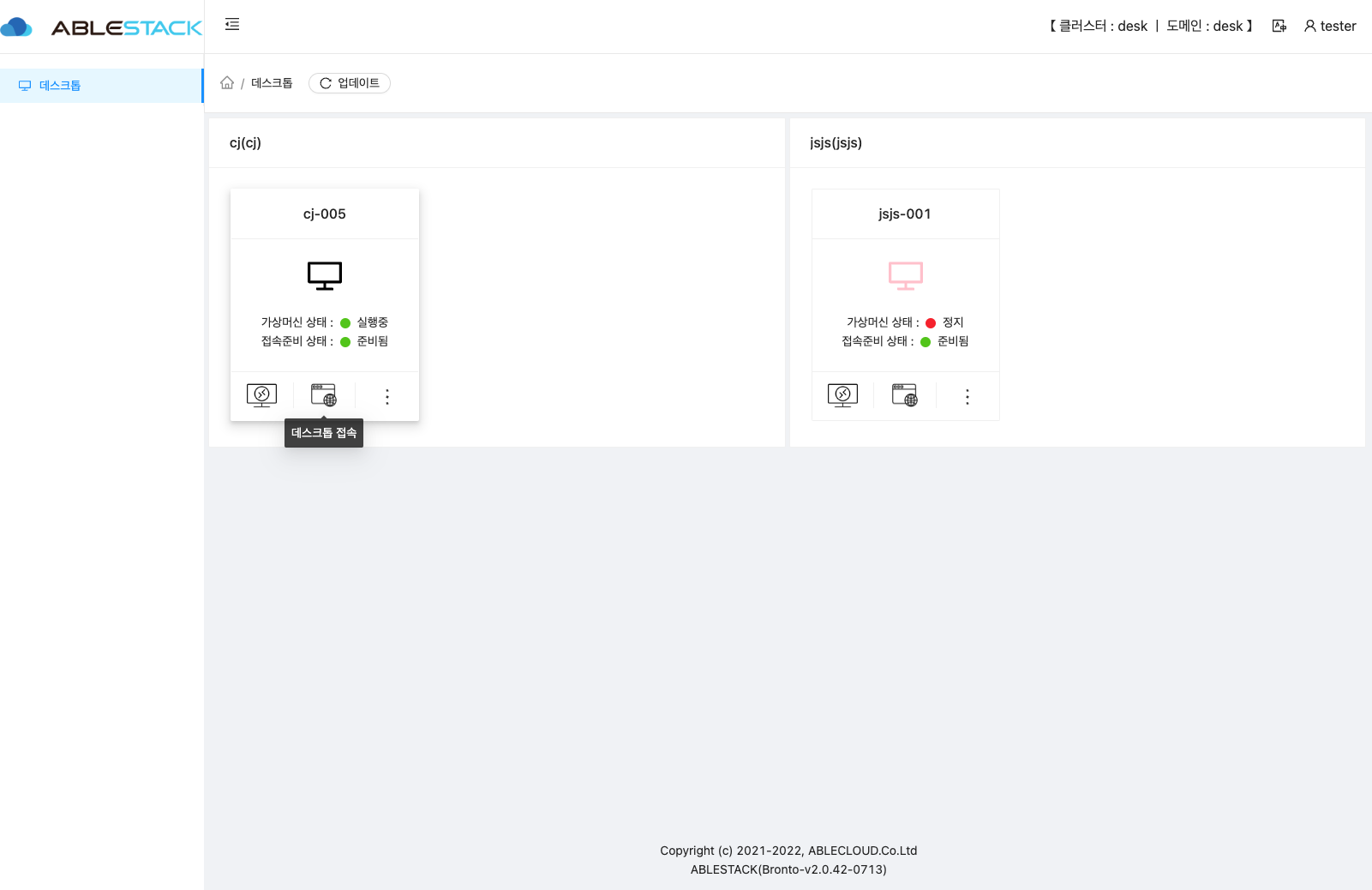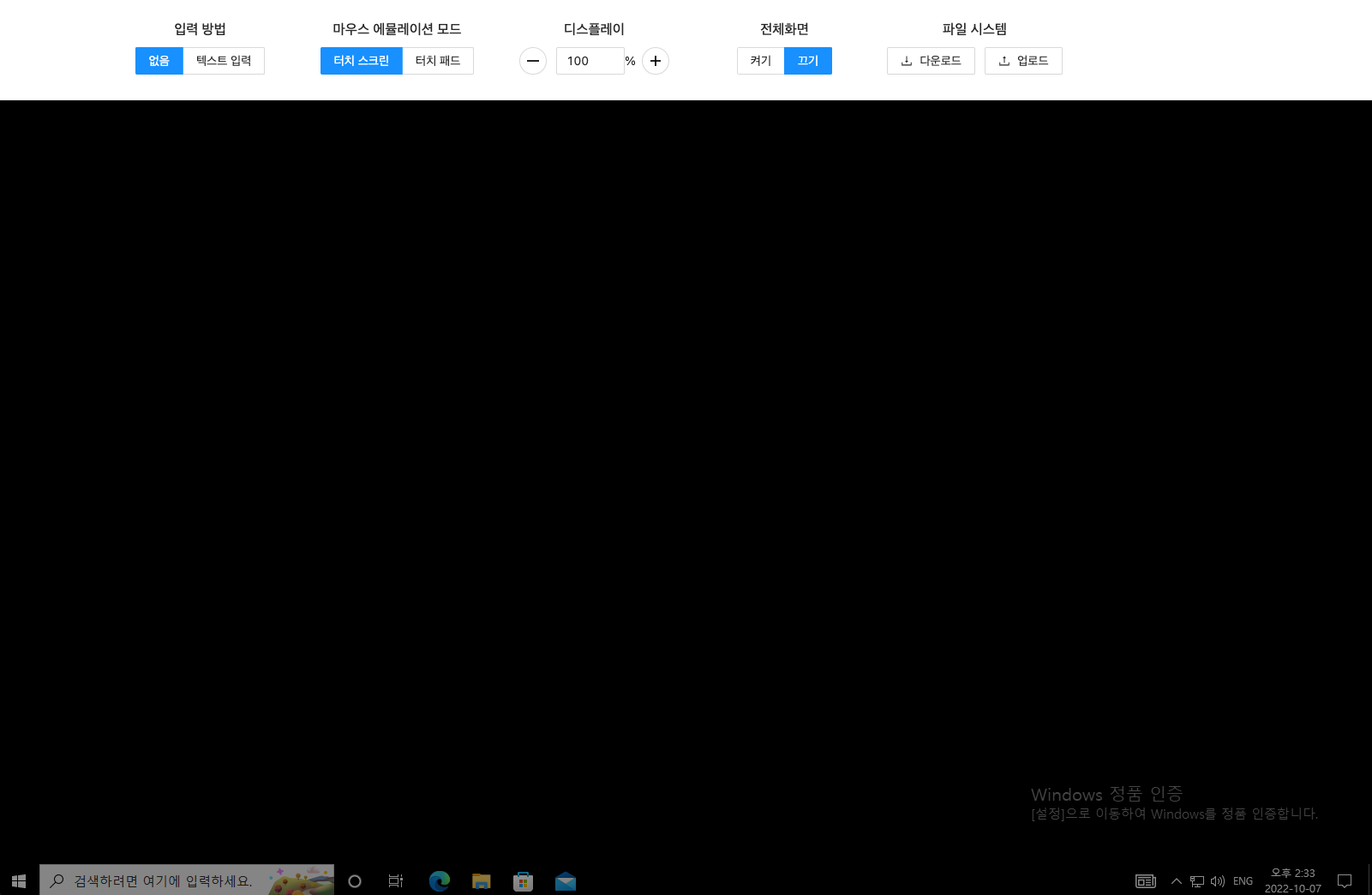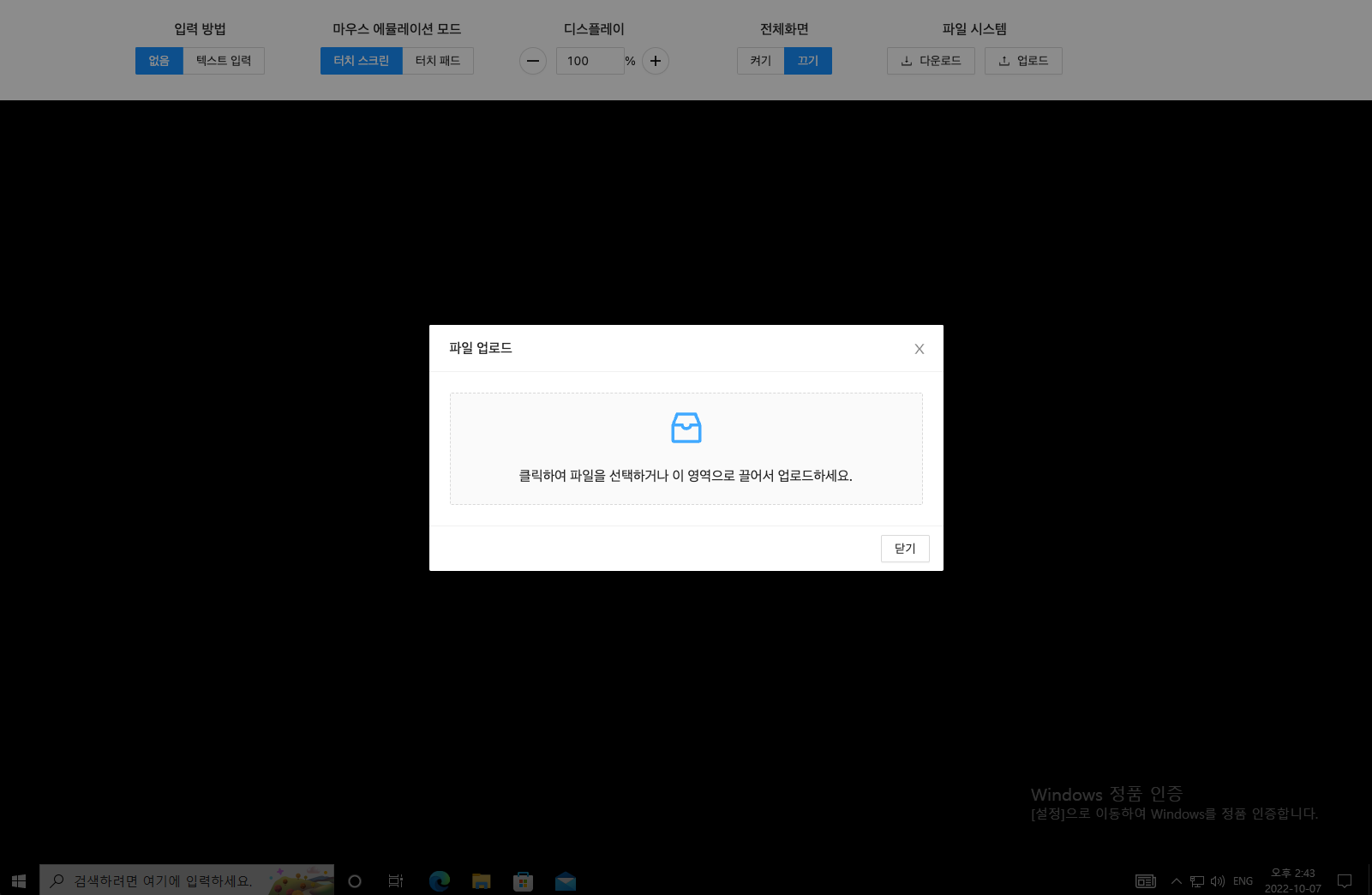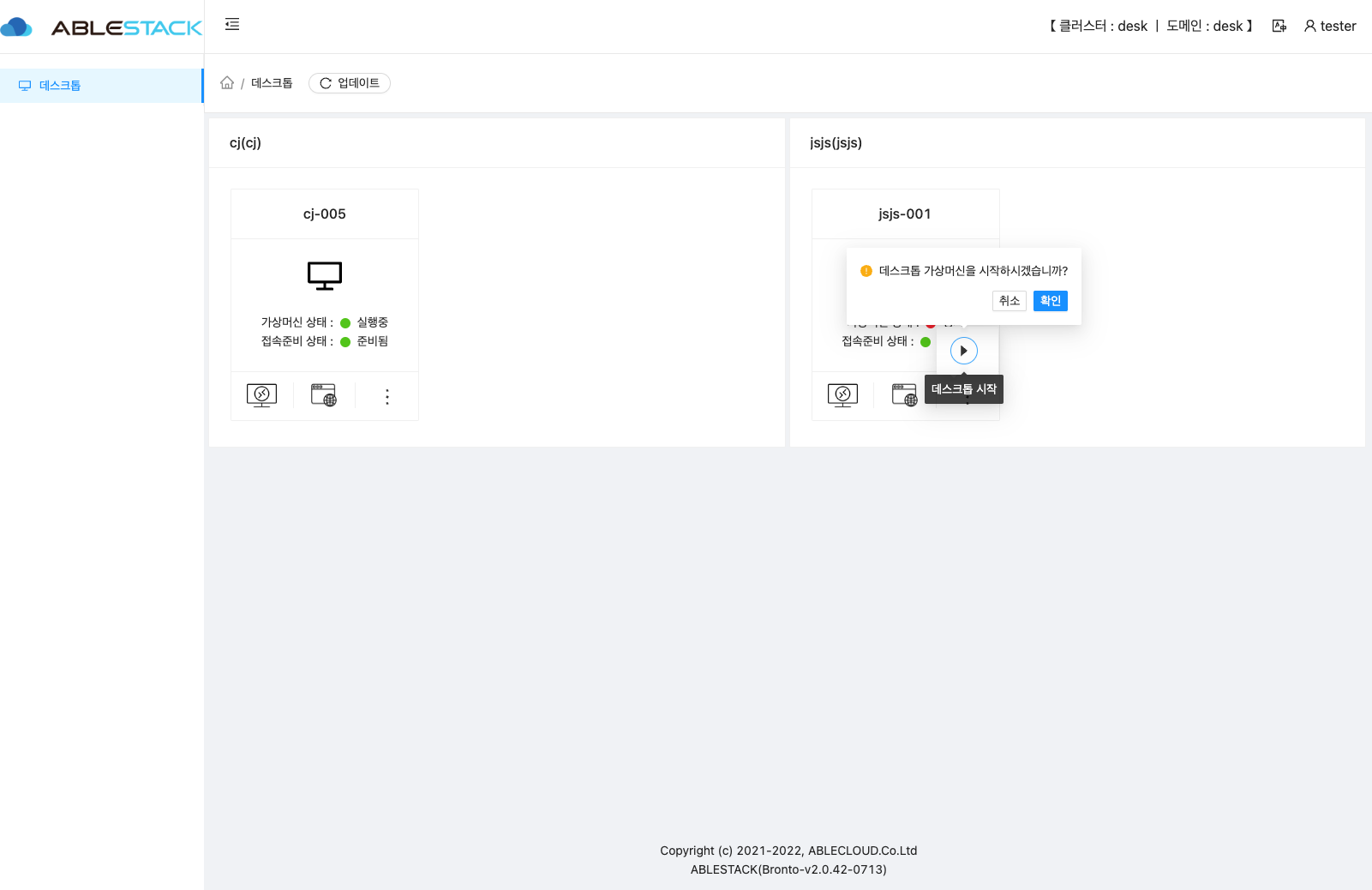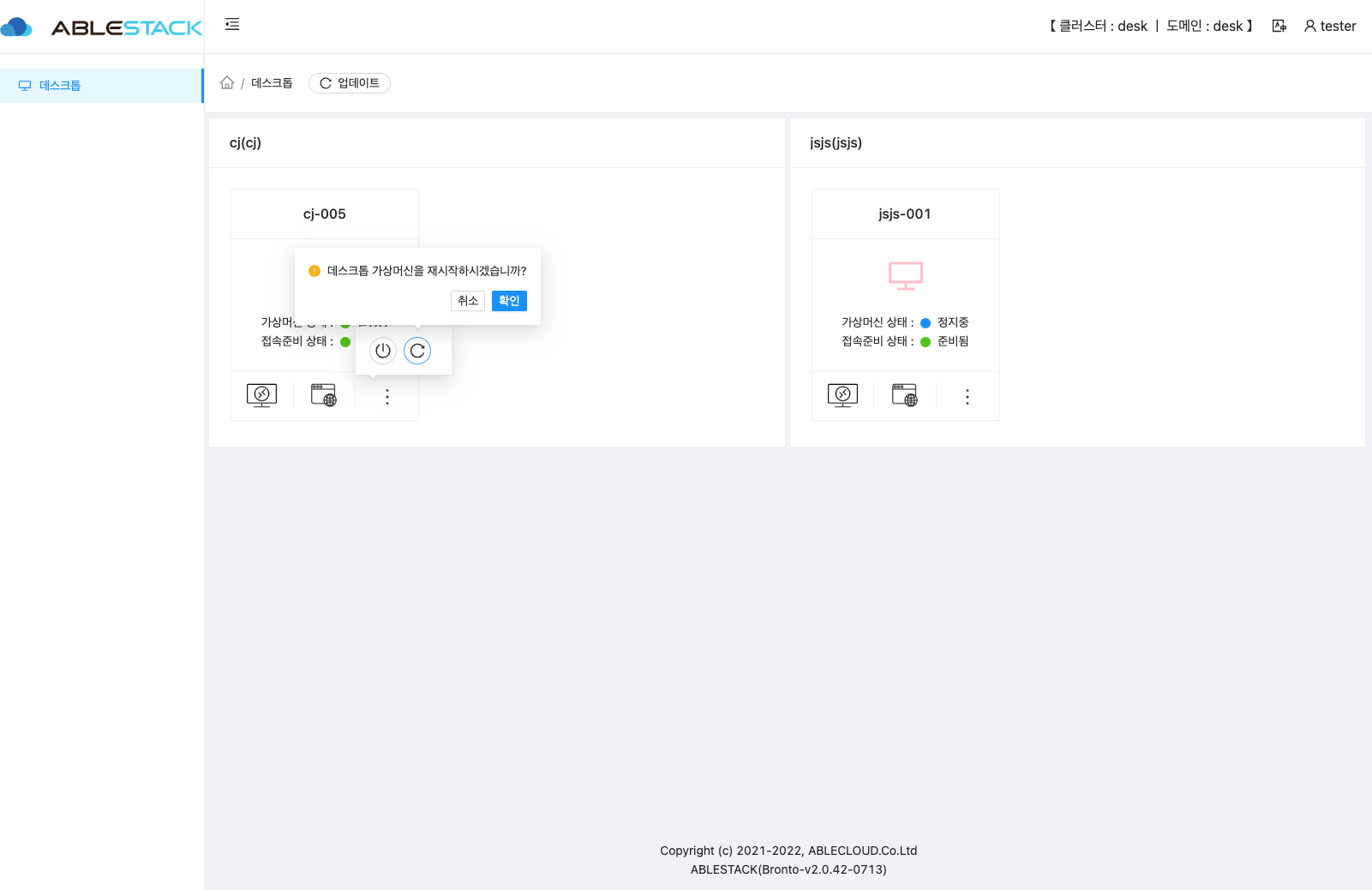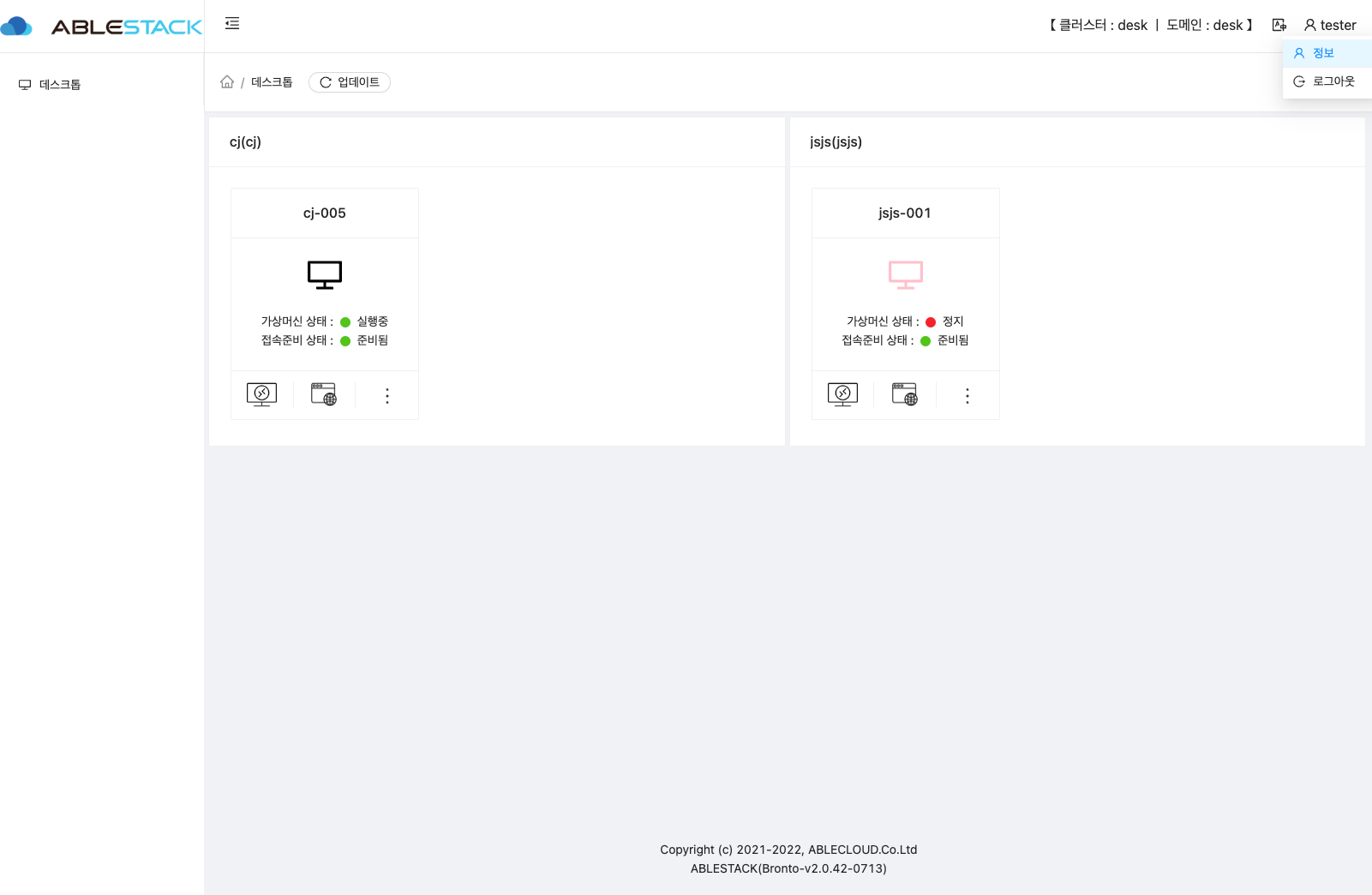Works 데스크톱¶
사용자가 로그인 후 관리자가 사용자에서 할당한 데스크톱 목록을 확인할 수 있습니다.
Works 데스크톱 목록¶
- 워크스페이스별 데스크톱 목록을 확인
- 데스크톱 접속준비 상태 및 가상머신 상태 확인
- 전용 클라이언트 접속
- 웹 클라이언트 접속
전용 클라이언트 접속¶
RDP 접속을 위해 클라이언트를 설치 한 후 데스크톱에 접속하는 기능을 제공합니다.
Info
가상머신 상태 : 실행중, 접속준비 상태 : 준비됨 상태가 되어야 정상적으로 접속이 가능합니다.
브라우저의 새로운 탭으로 연결이 됩니다.
- 전용 클라이언트 접속 버튼 클릭
전용 클라이언트가 설치가 되지 않았을 경우 안내문구 확인 후 설치 진행을 합니다.
1. 다운받은 압축 파일을 압축해제 합니다.
2. 압축 해제된 폴더로 이동하여 관리자 권한으로 Cert.exe 파일실행 후 압축을 해제 합니다.
3. 이후 Ablecloud works client.msix 파일을 설치하세요.
4. 2가지 프로그램이 정상적으로 설치 된 후 전용 클라이언트 접속을 진행해주세요.
전용 클라이언트를 설치하려면 :¶
데스크톱 접속¶
웹 브라우저를 통해 데스크톱 윈도우에 접속하는 기능을 제공합니다.
Info
가상머신 상태 : 실행중, 접속준비 상태 : 준비됨 상태가 되어야 정상적으로 접속이 가능합니다.
브라우저의 새로운 탭으로 연결이 됩니다.
- 접속 하려는 데스크톱의 데스크톱 접속 버튼을 클릭합니다.
브라우저 디스플레이 세팅¶
데스크톱에 접속한 후 사용자 편의에 맞도록 세팅값을 변경하는 기능을 제공합니다. 화면 상단 중앙에 화살표 버튼을 클릭 합니다.
- 입력 방법 : 모바일, 태블릿 사용의 경우 화면으로 키보드 입력을 전달하는 방법을 선택합니다.
- 없음
- 텍스트 입력 : 화면 아래에 텍스트입력 박스가 생성이 됩니다.
Info
PC로 접속한 경우 해당사항이 아닙니다.
- 마우스 에뮬레이션 모드 : 모바일, 태블릿 사용의 경우 마우스포인트의 이동 방식을 선택 할수 있습니다.
- 터치스크린 : 마우스 포인터가 터치하는 곳으로 이동합니다.
- 터치패드 : 터치 드래그 하면 원하는 방향으로 포인터가 이동합니다.
Info
PC로 접속한 경우 해당사항이 아닙니다.
- 디스플레이 : 디스플레이의 크기(배율)를 조절할수 있습니다.
- -, + 크기 조절 (10% 단위로 조절)
- 전체화면 : 현재 브라우저를 전체 화면 또는 전체 화면 해제할수 있습니다.
- 켜기
- 끄기
- 파일 시스템 : 권한이 있는 사용자라면 다운로드 모달, 업로드 모달을 이용한 공유파일 접근기능을 제공합니다.
- 다운르도
- 업로드
Info
파일 다운, 업로드 기능의 정책이 적용된 워크스페이스의 데스크톱 사용자라면 해당기능이 활성화 됩니다.
권한이 없다면 해당 기능은 비활성화 됩니다.
파일 다운로드¶
- 파일 목록을 확인 후 다운로드 버튼을 클릭합니다.
- 해당 파일이 브라우저를 통해 다운로드 됩니다.
파일 업로드¶
- 사용자의 로컬 PC에서 접속한 데스크톱 으로 파일을 업로드 하기위해 모달을 이용할수 있습니다.
- 드래그 앤 드랍 방식으로 브라우저에 파일을 이동하는 방식도 제공합니다.
데스크톱 액션¶
데스크톱 시작¶
Info
정지된 가상머신에서만 데스크톱 시작 버튼이 보여집니다.
- 시작하려는 데스크톱 더보기 버튼의 데스크톱 시작 버튼을 클릭 합니다.
- Tooltip 안내 문구를 확인 후 확인 버튼을 클릭하면 정지된 가상머신이 시작 됩니다.
데스크톱 정지¶
Info
시작된 데스크톱에서만 데스크톱 정지 버튼이 보여집니다.
- 시작하려는 데스크톱 더보기 버튼의 데스크톱 정지 버튼을 클릭 합니다.
- Tooltip 안내 문구를 확인 후 확인 버튼을 클릭하면 시작된 가상머신이 정지 됩니다.
데스크톱 재시작¶
Info
시작된 데스크톱에서만 데스크톱 재시작 버튼이 보여집니다.
- 시작하려는 데스크톱 더보기 버튼의 데스크톱 재시작 버튼을 클릭 합니다.
- Tooltip 안내 문구를 확인 후 확인 버튼을 클릭하면 시작된 가상머신이 정지 됩니다.
사용자 비밀번호 변경¶
- 화면 우측 상단 사용자 아이콘에서 정보 버튼을 클릭합니다.

 사용자 계정의 비밀번호를 변경하기 위한 모달 화면입니다.
사용자 계정의 비밀번호를 변경하기 위한 모달 화면입니다.
- 사용자 상세화면에 우측 상단 사용자 비밀번호 변경 버튼을 클릭합니다.
- 기존 비밀번호, 변경할 비밀번호, 비밀번호 확인 값을 입력한 후 확인 버튼을 클릭하면 비밀번호가 변경됩니다.